VMware Cloud on AWS 102: Creating your SDDC
In this post, we will be deploying a single node VMware Cloud on AWS SDDC.
An SDDC is a software-defined data center. VMware Cloud on AWS combines the power and services of AWS and their infrastructure, with the well-known VMware SDDC stack. (vSphere (ESXi), vCenter, vSAN and NSX Data Center).
To get started, we head over to the VMC console and click the create SDDC button to start the process.
I get the below as I am billed through my AWS billing account, for you this may show different depending on how you, or your company has ordered VMware Cloud on AWS.

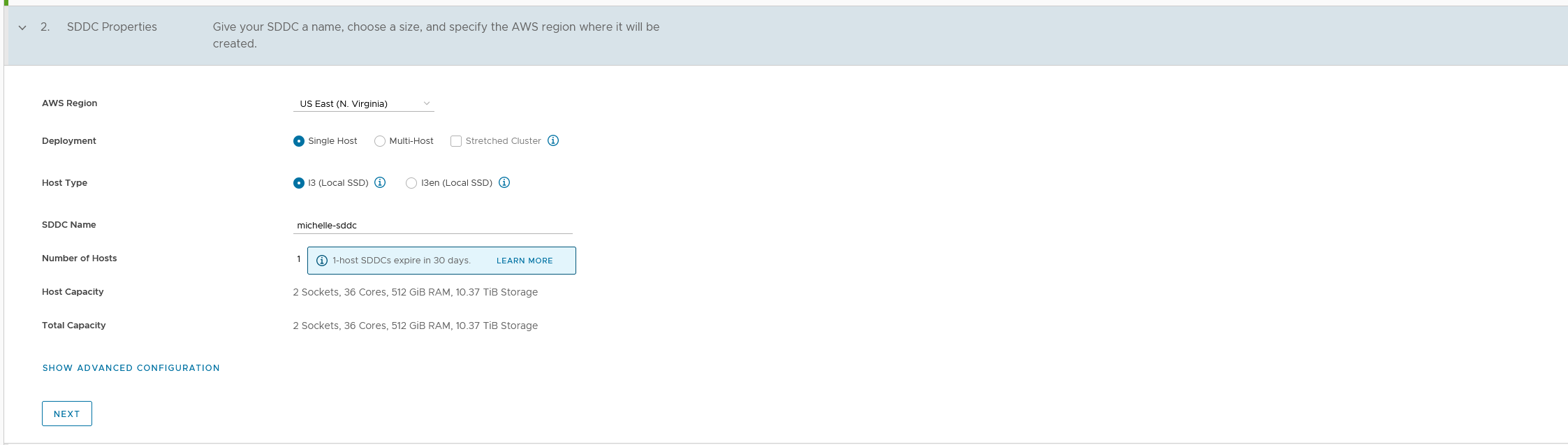
When we click next we get the above screen. I select the cheapest AWS region at the time, but in production the best region is closest to the points where you will connect from (for example VPNs; connecting on-prem and VMC. Especially in those cases closer = less latency = better).
I select the deployment type. A Single Host SDDC is just one host, with no SLA, and some other limitations that you can find here.
The host type is i3.metal, which is the cheapest and provides plenty of capacity for me. You can find the host types by clicking here.
I then give the SDDC a name, and if you select a multi-host SDDC, you will be able to select the amount of hosts, followed by clicking next.

The first time you need to connect a new AWS account. Click on the button to get started.
Once you’ve accepted the screen, it will start to establish a connection. This may take a few minutes:
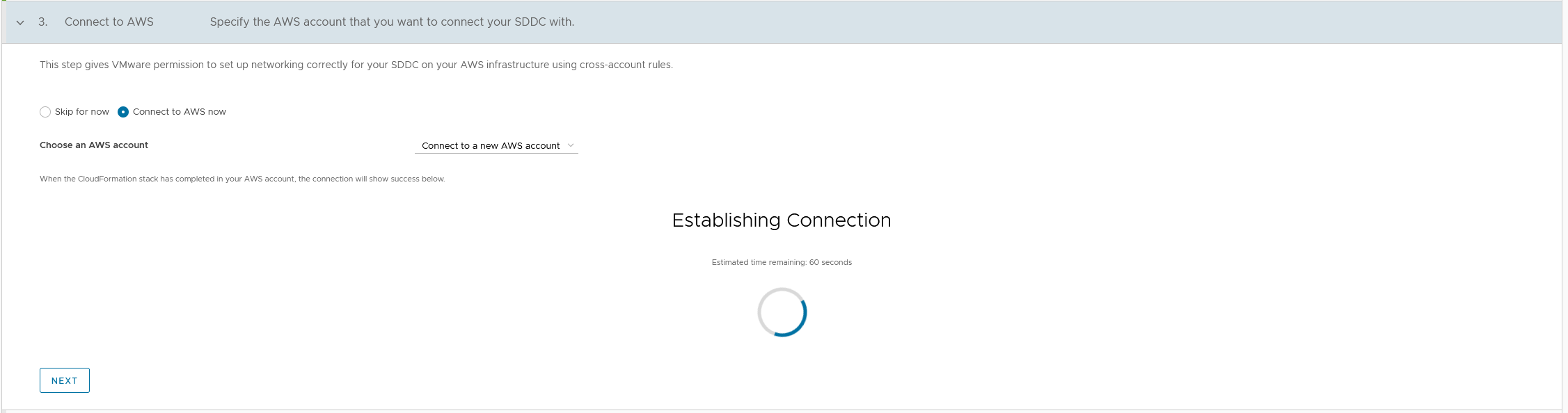
Once that is done, for which you may need to refresh the page, it will congratulate you and you can click on next:
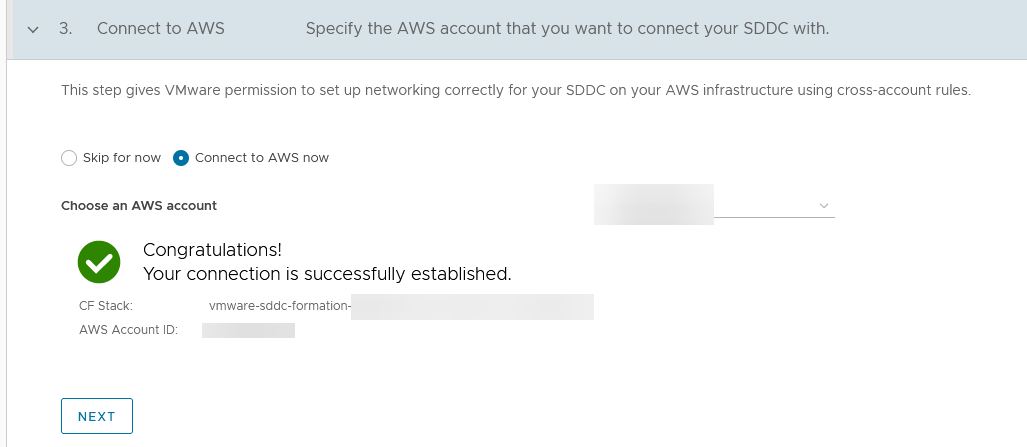
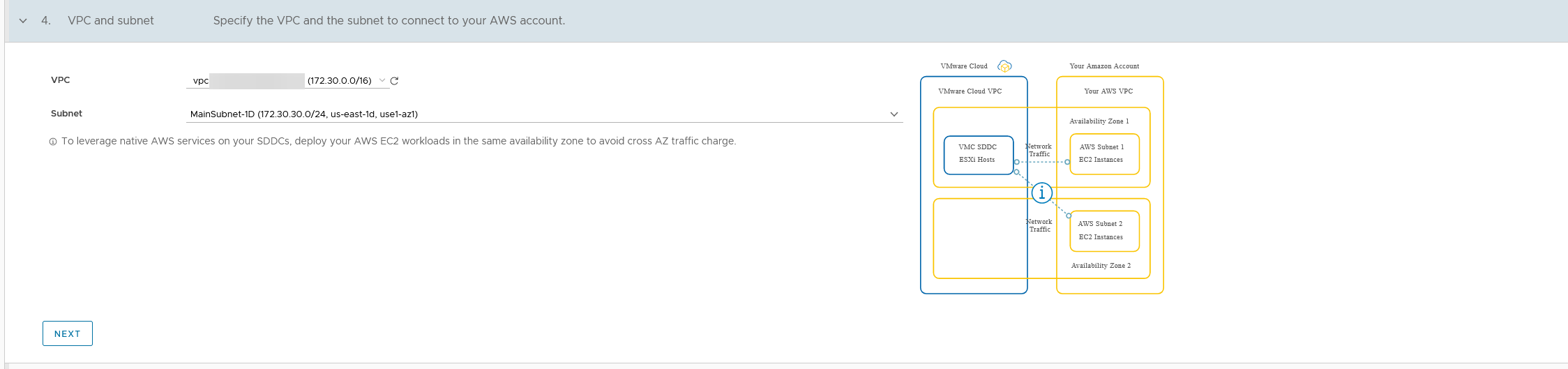
Here you select the VPC that you created and the subnet that the SDDC will connect to.

Choose a fitting management subnet. Be sure to use a subnet that you are not using in your environment that will connect to the SDDC!

Here you need to agree with the pricing, and agree that you will be charged. You will also not pay for the 2 hours that it takes for the SDDC to get deployed, which is something new that I didn’t know (but verified). When you click on deploy..
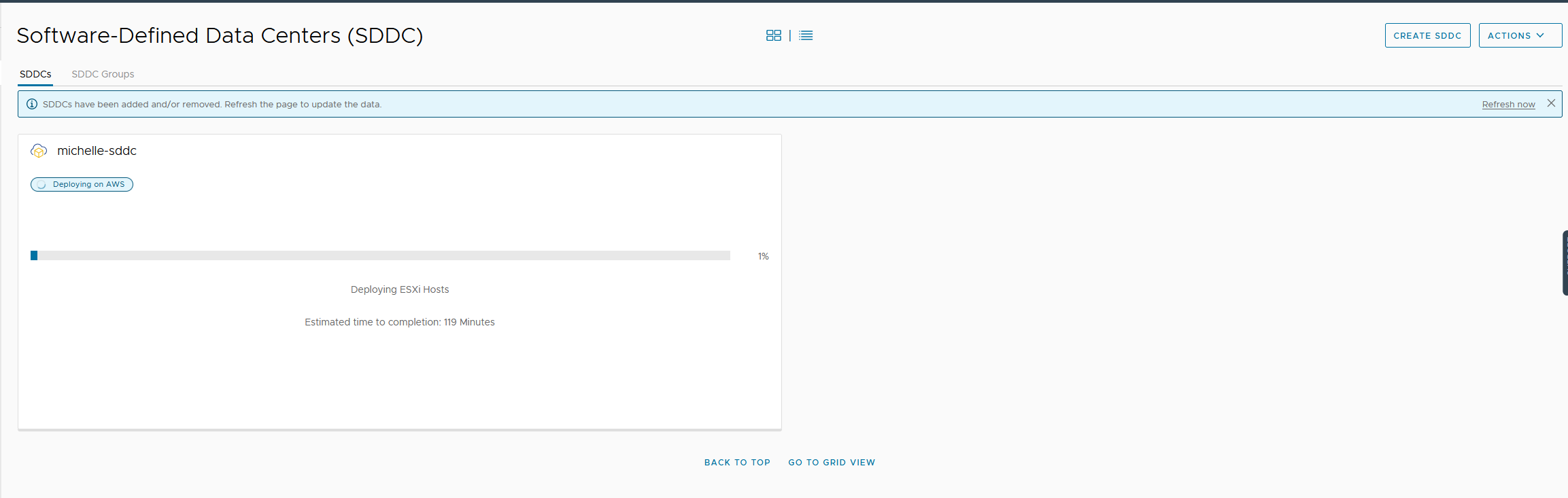
Sit back, relax, because this will take about two hours…
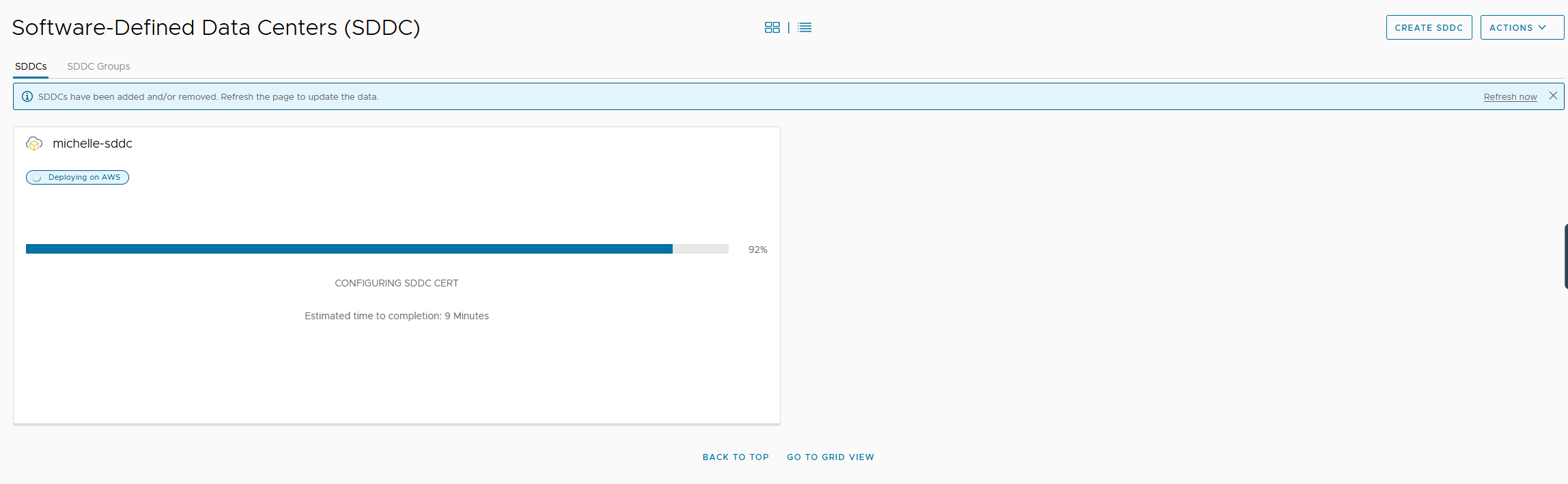
Almost two hours later…
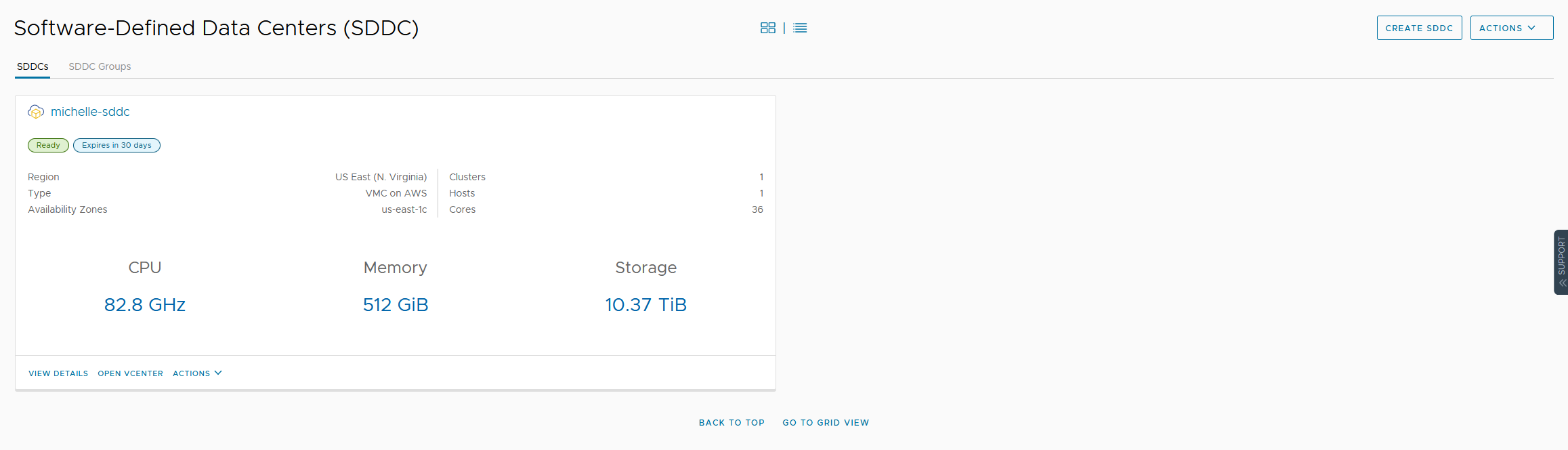
And it has been deployed! In the upcoming posts I will be showing you how I configure the Site to Site VPN, access vCenter, tinker with HCX, set up networks, testing workload VMs, setting up an on-prem content library, setting up the on-prem DNS server so that the SDDC management VMs will use that, configure some vRealize products… and more!
I hope this was useful to you, feel free to contact me if you have any questions.